Contents
- Введение
- Используйте приложение для загрузки видео
- Используйте фотобиблиотеку iCloud
- Используйте AirDrop
- Используйте электронную почту
- Использовать сообщения
- Используйте приложение "Фотографии
- Используйте общий доступ к файлам iTunes
- Подключите iPhone к компьютеру и используйте QuickTime Player
- Используйте запись экрана
- Используйте сторонние приложения
- Используйте Dropbox
- Используйте Google Диск
- Используйте OneDrive
- Используйте SD-карту
- Используйте облачную службу хранения данных
- Заключение
Введение
Сохранение видео с iPhone на ПК может оказаться непростым делом. Но с помощью правильных инструментов и методов это может быть проще простого. В этой статье мы расскажем вам о лучших способах сохранения видео с iPhone на ПК. Итак, если вам нужно создать резервную копию видео или просто создать локальную копию для просмотра в автономном режиме, мы позаботимся об этом. Давайте начнем!

Используйте приложение для загрузки видео.
В наши дни мы чаще смотрим видео на iPhone, чем на ПК. Хотя это и удобно для портативности, это может быть неприятно, если вы хотите посмотреть видео на большом экране или поделиться им с кем-то, у кого нет iPhone. К счастью, существует несколько способов сохранить видео с iPhone на ПК. Один из вариантов - использовать приложение для загрузки видео. Эти приложения обычно позволяют загружать видео с таких сайтов, как YouTube и Vimeo, а также сохранять их на компьютере. Другой вариант - использовать iCloud. Если на вашем iPhone и компьютере настроен iCloud, вы можете легко передавать видео между двумя устройствами. Наконец, вы также можете использовать AirDrop. Это встроенная функция iOS, позволяющая передавать файлы между устройствами по беспроводной связи. Если вы хотите смотреть видео на компьютере или делиться им с другими, один из этих методов должен вам подойти.
Использовать фотобиблиотеку iCloud.
iCloud Photo Library - это облачная служба хранения данных, предлагаемая компанией Apple. С ее помощью можно создавать резервные копии фотографий и видео с iPhone в облаке. После того как фотографии и видео будут сохранены в iCloud, вы сможете получить к ним доступ с любого устройства, имеющего подключение к Интернету. Для использования iCloud Photo Library необходимо иметь учетную запись iCloud и войти в нее на iPhone. Также необходимо, чтобы была включена настройка Фотобиблиотеки iCloud. После того как все это настроено, вы можете начать сохранять видео с iPhone в iCloud. Для этого просто откройте приложение "Фото" на iPhone и выберите видео, которое вы хотите сохранить. Затем нажмите на значок общего доступа и выберите ;Сохранить в iCloud. Видео будет загружено в iCloud, и вы сможете получить к нему доступ с любого устройства, имеющего подключение к Интернету.
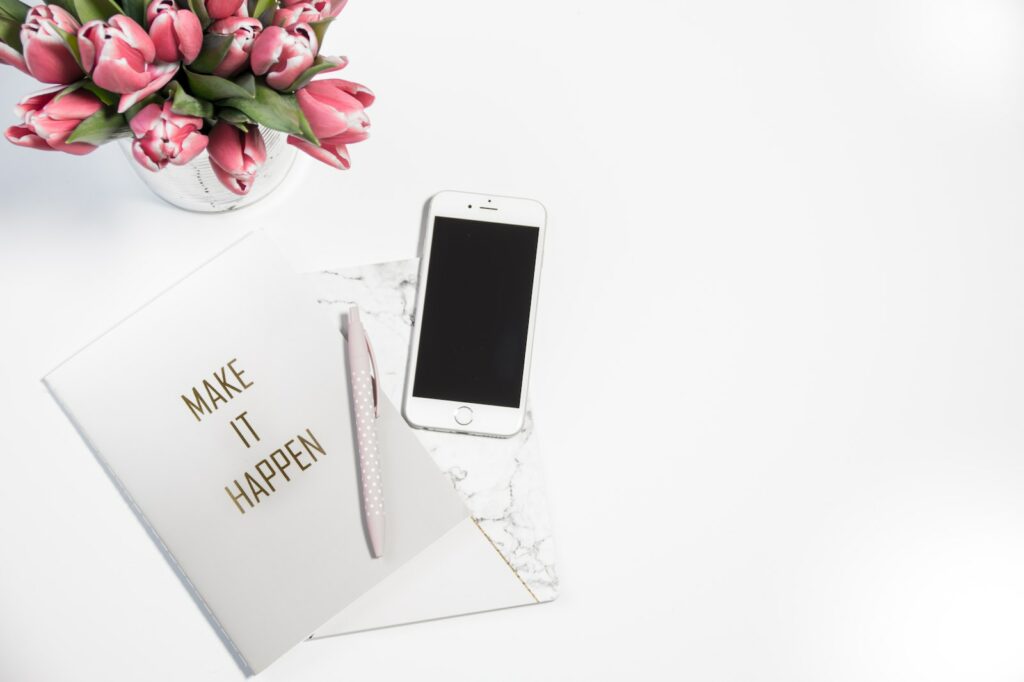
Использовать AirDrop
Как известно любому пользователю iPhone, существует множество способов сохранить видео с вашего устройства. Вы можете использовать iCloud, Dropbox, Google Drive и многое другое. Но что если вы хотите сохранить видео прямо на компьютер? AirDrop - вот ответ. AirDrop - это функция беспроводного обмена файлами, которая встроена в каждый iPhone. Чтобы воспользоваться ею, просто откройте Центр управления и нажмите на значок AirDrop. Затем выберите видео, которым вы хотите поделиться, и нажмите на кнопку ;Share;. Появится всплывающее меню со списком ближайших устройств, поддерживающих AirDrop. Просто выберите свой компьютер из списка, и видео будет передано по беспроводной связи. Легко и просто! AirDrop не только быстр и удобен, но и не требует дополнительного программного обеспечения или настройки. Так что в следующий раз, когда вам понадобится сохранить видео с iPhone на компьютер, без колебаний попробуйте AirDrop.
Использовать электронную почту.
Легко сохранить видео с iPhone на компьютер. Сначала подключите iPhone к компьютеру с помощью USB-кабеля. Затем откройте приложение "Фото" на компьютере и выберите видео, которое вы хотите сохранить. Наконец, нажмите кнопку "Поделиться" и выберите "Отправить по электронной почте". Введите адрес электронной почты, а затем нажмите кнопку Отправить. Видео будет загружено на ваш компьютер в виде вложения. Вы также можете использовать этот метод для сохранения других типов файлов с iPhone, таких как фотографии, документы и музыка.
Использовать сообщения.
Легко сохранить видео с iPhone на компьютер с помощью приложения "Сообщения". Просто найдите видео, которое вы хотите сохранить, в приложении "Сообщения" и выберите его. Затем нажмите кнопку ;Экспорт; и выберите место сохранения видео на компьютере. Этот процесс быстрый и простой, и он гарантирует, что у вас всегда будет резервная копия ваших любимых видео. Кроме того, сохраняя видео таким образом, вы сможете смотреть его на любом устройстве, а не только на iPhone. Так что если вы захотите посмотреть видео на телевизоре или другом устройстве, вы сможете сделать это без необходимости сначала переносить его. В целом, использование Messages для сохранения видео с iPhone на ПК - это отличный способ сохранить любимые видео в безопасности и доступности.

Используйте приложение "Фотографии".
Не можете понять, как перенести видео с iPhone на компьютер? На самом деле это довольно просто, и есть несколько разных способов сделать это. Один из вариантов - использовать приложение "Фото", которое предустановлено на компьютерах Windows и Mac. Если у вас настроен iCloud, все ваши фотографии и видео автоматически будут сохранены и доступны в приложении "Фото". Чтобы получить к ним доступ, просто откройте приложение и найдите раздел ;iCloud;. Если вы его не видите, убедитесь, что в настройках iCloud на вашем iPhone включена опция ;Загружать оригиналы;. Другой вариант - подключить iPhone к компьютеру и использовать приложение File Explorer для доступа к файлам, хранящимся на устройстве. Просто откройте File Explorer, выберите iPhone в списке дисков, а затем перейдите в папку ;DCIM;. Именно здесь хранятся все фотографии и видео на вашем iPhone. Затем вы можете просто скопировать и вставить их в другую папку на вашем компьютере. Какой бы метод вы ни выбрали, перенос видео с iPhone на компьютер довольно прост.
Использовать общий доступ к файлам iTunes.
Недавно я хотел сохранить видео, снятое на iPhone, на ПК. Я не знал, как это сделать, но, проведя небольшое исследование, обнаружил, что iTunes File Sharing - это быстрый и простой способ сделать это. Сначала я подключил свой iPhone к компьютеру с помощью USB-кабеля. Затем я запустил iTunes и выбрал свое устройство из списка опций. Затем я перешел на вкладку ;Общий доступ к файлам; и выбрал видео, которое хотел сохранить. Наконец, я нажал на кнопку ;Сохранить в; и выбрал место на компьютере, куда я хотел сохранить видео. После завершения передачи я смог без проблем просмотреть видео на своем ПК. Этот процесс также можно использовать для передачи других типов файлов, таких как фотографии и музыка. В целом, iTunes File Sharing - это удобный способ передачи файлов между iPhone и ПК.

Подключите iPhone к компьютеру и используйте QuickTime Player.
Если вы когда-либо хотели перенести видео с iPhone на компьютер, есть хорошая новость: сделать это на самом деле довольно просто. Все, что вам нужно, - это кабель Lightning-to-USB и QuickTime Player. Выполните следующие шаги, и вы сможете перенести видео с iPhone на компьютер в кратчайшие сроки.
Сначала подключите iPhone к компьютеру с помощью кабеля Lightning-to-USB. После подключения откройте QuickTime Player на компьютере. Нажмите ;Файл;, а затем ;Новая запись фильма. В окне должна появиться камера вашего iPhone. Далее нажмите на выпадающее меню рядом с красной кнопкой записи и выберите ;iPhone. Теперь просто нажмите кнопку записи и начните воспроизведение видео на iPhone. Когда вы закончите запись, нажмите ;Стоп;, а затем ;Сохранить.; Теперь ваше видео будет сохранено на компьютере!
Использовать запись экрана.
Если вы хотите передать видео с iPhone на компьютер, один из самых простых способов - использовать запись экрана. Запись экрана позволяет записать происходящее на экране iPhone, а затем сохранить видео на компьютере. Чтобы использовать запись экрана, необходимо подключить iPhone к компьютеру. После подключения откройте приложение QuickTime Player. В меню Файл выберите ;Новая запись фильма;. Откроется новое окно, и вы увидите выпадающее меню рядом с кнопкой ;Запись;. Нажмите на это меню и выберите ;iPhone.; В окне появится экран вашего iPhone. Нажмите на кнопку записи, чтобы начать запись, а затем нажмите стоп, когда закончите. Записанное видео будет сохранено на вашем компьютере. Запись экрана - это быстрый и простой способ передачи видео с iPhone на компьютер.

Использовать стороннее приложение.
Хотя встроенное в iPhone приложение "Камера" отлично подходит для съемки фото и видео, в нем нет возможности сохранить эти видео на компьютере. В этом случае на помощь приходят приложения сторонних разработчиков. Существует ряд приложений, позволяющих сохранять видео с iPhone на компьютер, и их цена варьируется от бесплатных до нескольких долларов. Я обнаружил, что приложение iMyFone Umate Pro стоимостью $2,99 является самым простым в использовании и предлагает наибольшее количество функций, но есть и несколько других хороших вариантов. После того как вы скачали и установили приложение для сохранения видео, просто запустите его и подключите iPhone к компьютеру. Приложение покажет вам список всех видеозаписей на вашем iPhone, и вы сможете выбрать те, которые хотите сохранить. Вы также можете выбрать сохранение видео в различных форматах, включая MP4, AVI и MOV. Когда вы будете готовы, просто нажмите кнопку "Сохранить", и видео будут скопированы на ваш компьютер. И это все! Сохранить видео с iPhone на компьютер легко с помощью стороннего приложения, и это занимает всего несколько секунд.
Используйте Dropbox.
Dropbox - это отличный способ сэкономить место на iPhone и при этом иметь доступ к своим видеозаписям. Вы можете хранить видео в iCloud Drive, но это не дает вам такого же уровня контроля и гибкости. В Dropbox вы можете выбрать сохранение только определенных видео или даже целых альбомов. Вы также можете установить разные уровни доступа для разных людей. Например, если у вас есть видео, которым вы хотите поделиться с семьей, но не со всеми своими контактами, вы можете настроить его так, чтобы его могли просматривать только те, у кого есть ссылка. Dropbox также удобен тем, что вы можете получить доступ к своим файлам с любого устройства, будь то ПК, Mac или даже смартфон. Так что если вам понадобится посмотреть видео, хранящееся в вашем аккаунте Dropbox, вы сможете сделать это без необходимости его скачивать. Все, что вам нужно, - это подключение к Интернету.

Используйте Google Drive.
Записывать видео на iPhone очень просто, но что если вы хотите сохранить его на компьютере? Есть несколько разных способов сделать это, но самый простой - использовать Google Drive. Сначала откройте приложение Google Drive и войдите в него под своей учетной записью Google. Затем нажмите на значок плюса в правом нижнем углу и выберите ;Загрузить. Выберите видео, которое вы хотите загрузить, и оно начнет загружаться автоматически. После завершения загрузки вы сможете просмотреть видео, перейдя на drive.google.com на вашем компьютере и войдя в систему под своей учетной записью Google. Видео будет сохранено в разделе "Мой диск". Вы также можете поделиться им с другими людьми, отправив им ссылку. Это отличный способ сэкономить место на iPhone и быть уверенным, что ваши видео всегда будут сохранены.
Использовать OneDrive.
Теперь, когда мы все застряли дома, многие из нас в поисках развлечений обращаются к своим телефонам. Неважно, смотрим ли мы любимые передачи или следим за последними фильмами, наши телефоны становятся основным источником развлечений. Однако все эти потоковые передачи могут быстро расходовать наши данные. Один из способов избежать превышения лимита данных - сохранять видео с iPhone на ПК с помощью Microsoft OneDrive. С помощью OneDrive вы можете сохранять копии любимых видео на компьютере и смотреть их в автономном режиме. Кроме того, вам не придется беспокоиться о расходовании всех данных или разрядке аккумулятора. Так что если вы ищете способ сохранить видео с iPhone на ПК, Microsoft OneDrive - отличный вариант.
Использование SD-карты.
Хотя iPhone является мощным устройством, он не обладает большим объемом памяти. Это может стать проблемой, если вы хотите сохранить видео с iPhone на компьютер. К счастью, есть простой способ сделать это с помощью SD-карты. Просто вставьте SD-карту в iPhone, а затем откройте приложение "Фото". Выберите видео, которое вы хотите сохранить, и нажмите на значок "Поделиться". В меню "Поделиться" выберите "Сохранить в файлах". Выберите место, куда вы хотите сохранить видео, и нажмите Сохранить. Теперь видео будет сохранено на SD-карте, и вы сможете легко перенести его на компьютер. Просто извлеките SD-карту из iPhone и вставьте ее в устройство чтения карт памяти ПК. Видео будет доступно в том месте, которое вы выбрали для его сохранения. Использование SD-карты - это быстрый и простой способ сохранить видео с iPhone на ПК.
Использовать облачную службу хранения.
Каждый, кто когда-либо терял свой телефон, знает, что бывает трудно восстановить важную информацию с устройства, которое больше не находится в вашем распоряжении. Это особенно актуально для видео, которые могут быть большими файлами, которые трудно передать. Один из способов защиты видео - хранить его в облачном хранилище. Таким образом, даже если вы потеряете телефон, вы сможете получить доступ к видео с любого компьютера или мобильного устройства, имеющего подключение к Интернету. Существует множество различных облачных сервисов хранения, поэтому перед выбором одного из них обязательно проведите исследование. После того как вы создадите учетную запись, сохранить видео будет так же просто, как загрузить его с телефона на сервер. А если вам понадобится восстановить видео, вы можете просто загрузить его обратно на свое устройство. Используя облачные сервисы хранения, вы можете быть уверены, что ваши драгоценные воспоминания в целости и сохранности.

Вывод
Мы понимаем, что вы, возможно, захотите сохранить свои любимые воспоминания в виде видеозаписей на своем компьютере. It is quite a common thing to do and people look for different ways to perform this task according to their convenience. In this blog, we have provided some of the best methods that can be used to save videos from iPhone to PC. All these methods are quite simple and easy to follow. You can choose any method which you find convenient for you. We hope that this blog was helpful for you and you were able to successfully save all your desired videos on your computer. If you face any difficulty while following any of the methods then please feel free to reach out to us. Also, don t forget to try Vidbravo video maker!