Contents
- Giriş
- Bir video indirme uygulaması kullanın
- iCloud Fotoğraf Arşivi'ni kullanma
- AirDrop kullanın
- E-posta Kullanın
- Mesajları Kullan
- Fotoğraflar Uygulamasını Kullanın
- iTunes Dosya Paylaşımını Kullanın
- iPhone'unuzu bilgisayarınıza bağlayın ve QuickTime Player'ı kullanın
- Ekran Kaydını Kullanın
- Üçüncü Taraf Uygulama Kullanın
- Dropbox kullanın
- Google Drive'ı kullanın
- OneDrive'ı kullanma
- Bir SD Kart Kullanın
- Bir Bulut Depolama Hizmeti Kullanın
- Sonuç
Giriş
iPhone'unuzdaki videoları bilgisayarınıza kaydetmek biraz zor olabilir. Ancak, doğru araçlar ve tekniklerle bu iş çocuk oyuncağı olabilir. Bu makalede, iPhone'unuzdaki videoları bilgisayarınıza kaydetmenin en iyi yollarını göstereceğiz. İster videolarınızı yedeklemek istiyor olun, ister sadece çevrimdışı izlemek için yerel bir kopya istiyor olun, sizi teminat altına aldık. Hadi başlayalım!

Video indirme uygulaması kullan
Günümüzde pek çok videoyu bilgisayarlarımızdan ziyade iPhone'larımızda izleme eğilimindeyiz. Bu taşınabilirlik açısından harika olsa da, bir videoyu daha büyük bir ekranda izlemek veya iPhone'u olmayan biriyle paylaşmak istediğinizde sinir bozucu olabilir. Neyse ki, videoları iPhone'unuzdan bilgisayarınıza kaydetmenin birkaç yolu var. Seçeneklerden biri, bir video indirme uygulaması kullanmaktır. Bu uygulamalar genellikle YouTube ve Vimeo gibi web sitelerinden video indirmenize ve bunları bilgisayarınıza kaydetmenize olanak tanır. Başka bir seçenek de iCloud'u kullanmaktır. Eğer iPhone'unuzda ve bilgisayarınızda iCloud kuruluysa, videoları iki cihaz arasında kolayca aktarabilirsiniz. Son olarak, AirDrop'u da kullanabilirsiniz. Bu, aygıtlar arasında kablosuz olarak dosya aktarmanızı sağlayan iOS'un yerleşik bir özelliğidir. Videoları bilgisayarınızda izlemek veya başkalarıyla paylaşmak istiyorsanız, bu yöntemlerden biri işinize yarayacaktır.
iCloud Fotoğraf Arşivini Kullan
iCloud Fotoğraf Arşivi, Apple tarafından sunulan bulut tabanlı bir saklama hizmetidir. Fotoğrafları ve videoları iPhone'unuzdan buluta yedeklemek için kullanılabilir. Fotoğraflar ve videolar iCloud'da depolandıktan sonra, bunlara İnternet bağlantısı olan herhangi bir aygıttan erişebilirsiniz. iCloud Fotoğraf Arşivi'ni kullanabilmek için bir iCloud hesabınızın olması ve iPhone'unuzda bu hesapta oturum açmış olmanız gerekir. Ayrıca iCloud Fotoğraf Arşivi ayarının da açık olması gerekir. Bunları ayarladıktan sonra iPhone'unuzdaki videoları iCloud'a kaydetmeye başlayabilirsiniz. Bunu yapmak için iPhone'unuzdaki Fotoğraflar uygulamasına gidin ve kaydetmek istediğiniz videoyu seçin. Ardından, paylaş simgesine dokunun ve ;iCloud'a Kaydet'i seçin; Video daha sonra iCloud'a yüklenecek ve İnternet bağlantısı olan herhangi bir cihazdan ona erişebileceksiniz.
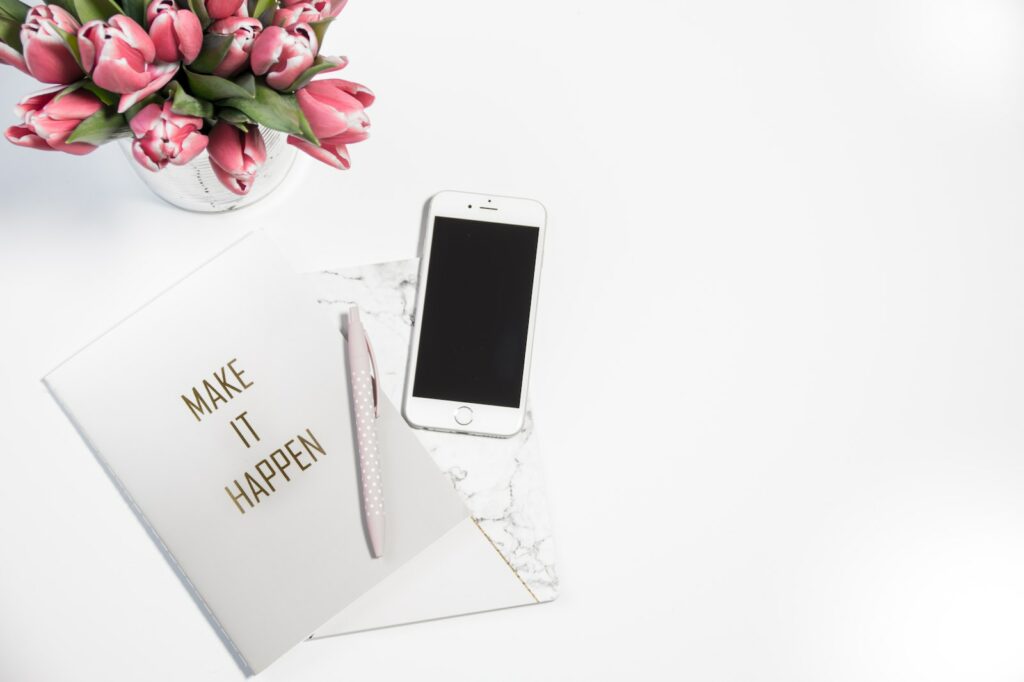
AirDrop Kullan
Her iPhone kullanıcısının bildiği gibi, cihazınızdan video kaydetmenin çok sayıda yolu vardır. İCloud, Dropbox, Google Drive ve daha fazlasını kullanabilirsiniz. Peki ya bir videoyu doğrudan bilgisayarınıza kaydetmek istiyorsanız? Cevap AirDrop. AirDrop, her iPhone'da yerleşik olarak bulunan kablosuz bir dosya paylaşım özelliğidir. Bunu kullanmak için Denetim Merkezi'ni açmanız ve AirDrop simgesine dokunmanız yeterlidir. Ardından, paylaşmak istediğiniz videoyu seçin ve Paylaş düğmesine dokunun. AirDrop'u destekleyen yakındaki aygıtların listesini içeren bir açılır menü görünecektir. Listeden bilgisayarınızı seçin ve video kablosuz olarak aktarılacaktır. Çok kolay! AirDrop yalnızca hızlı ve kullanışlı olmakla kalmaz, aynı zamanda herhangi bir ek yazılım veya kurulum gerektirmez. Bir dahaki sefere iPhone'unuzdan bilgisayarınıza bir video kaydetmeniz gerektiğinde AirDrop'u denemekten çekinmeyin.
E-posta Kullan
iPhone'unuzdan bilgisayarınıza video kaydetmek çok kolay. Öncelikle, bir USB kablosu kullanarak iPhone'unuzu bilgisayarınıza bağlayın. Ardından, bilgisayarınızda Fotoğraflar uygulamasını açın ve kaydetmek istediğiniz videoyu seçin. Son olarak, Paylaş düğmesine tıklayın ve E-posta'yı seçin. E-posta adresinizi girin ve ardından Gönder'e tıklayın. Video bilgisayarınıza bir ek olarak indirilecektir. Bu yöntemi iPhone'unuzdan fotoğraf, belge ve müzik gibi diğer dosya türlerini kaydetmek için de kullanabilirsiniz.
Mesajları Kullan
Mesajlar uygulamasını kullanarak iPhone'unuzdaki videoları bilgisayarınıza kaydetmek çok kolay. Mesajlar uygulamasında kaydetmek istediğiniz videoyu bulup seçmeniz yeterlidir. Ardından, Dışa Aktar'a tıklayın ve videoyu bilgisayarınızda nereye kaydetmek istediğinizi seçin. İşlem hızlı ve kolaydır ve favori videolarınızın her zaman bir yedeğine sahip olmanızı sağlar. Ayrıca, videoları bu şekilde kaydetmek, onları yalnızca iPhone'unuzda değil, herhangi bir cihazda izleyebileceğiniz anlamına gelir. Yani bir videoyu TV'nizde veya başka bir cihazda izlemek isterseniz, önce aktarmak zorunda kalmadan bunu yapabilirsiniz. Genel olarak, iPhone'unuzdaki videoları bilgisayarınıza kaydetmek için Mesajlar'ı kullanmak, favori videolarınızı güvende ve erişilebilir tutmanın harika bir yoludur.

Fotoğraflar Uygulamasını Kullanın
Bir videoyu iPhone'unuzdan bilgisayarınıza nasıl aktaracağınızı bulamıyor musunuz? Aslında oldukça kolay ve bunu yapmanın birkaç farklı yolu var. Seçeneklerden biri, hem Windows hem de Mac bilgisayarlarda önceden yüklenmiş olarak gelen Fotoğraflar uygulamasını kullanmaktır. Bir iCloud kurulumunuz varsa, tüm fotoğraflarınız ve videolarınız otomatik olarak yedeklenir ve Fotoğraflar uygulamasında kullanılabilir. Bunlara erişmek için uygulamayı açın ve ;iCloud; bölümünü arayın. Eğer göremiyorsanız, iPhone'unuzun iCloud ayarlarında ;Orijinalleri İndir; seçeneğinin etkin olduğundan emin olun. Başka bir seçenek de iPhone'unuzu bilgisayarınıza bağlamak ve aygıtınızda depolanan dosyalara erişmek için Dosya Gezgini uygulamasını kullanmaktır. Dosya Gezgini'ni açın, sürücüler listesinden iPhone'unuzu seçin ve ardından ;DCIM; klasörüne gidin. Burası iPhone'unuzdaki tüm fotoğraf ve videoların depolandığı yerdir. Daha sonra bunları kopyalayıp bilgisayarınızdaki farklı bir klasöre yapıştırabilirsiniz. Hangi yöntemi seçerseniz seçin, videoları iPhone'unuzdan bilgisayarınıza aktarmak oldukça basittir.
iTunes Dosya Paylaşımını Kullan
Geçenlerde iPhone'umda çektiğim bir videoyu bilgisayarıma kaydetmek istedim. Bunu nasıl yapacağımdan emin değildim, ancak biraz araştırma yaptıktan sonra iTunes Dosya Paylaşımı'nın bunu yapmanın hızlı ve kolay bir yolu olduğunu gördüm. İlk olarak, iPhone'umu bir USB kablosu kullanarak bilgisayarıma bağladım. Ardından iTunes'u başlattım ve seçenekler listesinden aygıtımı seçtim. Ardından, Dosya Paylaşımı sekmesine tıkladım ve kaydetmek istediğim videoyu seçtim. Son olarak, ;Save To; düğmesine tıkladım ve bilgisayarımda videoyu kaydetmek istediğim konumu seçtim. Aktarım tamamlandığında, videoyu bilgisayarımda sorunsuz bir şekilde izleyebildim. Bu işlem fotoğraf ve müzik gibi diğer dosya türlerini aktarmak için de kullanılabilir. Genel olarak iTunes Dosya Paylaşımı, iPhone'unuz ile PC'niz arasında dosya aktarmak için kullanışlı bir yöntem.

İPhone'unuzu bilgisayarınıza bağlayın ve QuickTime Player'ı kullanın
Eğer iPhone'unuzdan bilgisayarınıza bir video aktarmak istediyseniz, size iyi bir haberimiz var: Bunu yapmak aslında oldukça kolay. İhtiyacınız olan tek şey bir Lightning-USB kablosu ve QuickTime Player. Bu adımları izlediğinizde videoları iPhone'unuzdan bilgisayarınıza hemen taşıyabileceksiniz.
İlk olarak, Lightning-USB kablosunu kullanarak iPhone'unuzu bilgisayarınıza bağlayın. Bağlandıktan sonra bilgisayarınızda QuickTime Player'ı açın. Dosya'ya ve ardından Yeni Film Kaydı'na tıklayın. iPhone'unuzun kamerasının pencerede göründüğünü görmelisiniz. Ardından, kırmızı kayıt düğmesinin yanındaki açılır menüye tıklayın ve ;iPhone'u seçin.; Şimdi, sadece kayıt düğmesine basın ve videoyu iPhone'unuzda oynatmaya başlayın. Kaydı bitirdiğinizde ;Durdur; ve ardından ;Kaydet.; Videonuz artık bilgisayarınıza kaydedilecektir!
Ekran Kaydını Kullan
iPhone'unuzdaki videoları bilgisayarınıza aktarmak istiyorsanız, bunu yapmanın en kolay yollarından biri ekran kaydını kullanmaktır. Ekran kaydı, iPhone'unuzun ekranında olup bitenleri kaydetmenize olanak tanır ve daha sonra videoyu bilgisayarınıza kaydedebilirsiniz. Ekran kaydını kullanmak için iPhone'unuzu bilgisayarınıza bağlamanız gerekir. Bağlandıktan sonra QuickTime Player uygulamasını açın. Dosya menüsünde ;Yeni Film Kaydı'nı seçin; Yeni bir pencere açılacak ve ;Kaydet; düğmesinin yanında bir açılır menü göreceksiniz. Bu menüye tıklayın ve ;iPhone'u seçin. iPhone'unuzun ekranının pencerede göründüğünü göreceksiniz. Kaydı başlatmak için kayıt düğmesine tıklayın ve işiniz bittiğinde durdur düğmesine basın. Kaydedilen videonuz şimdi bilgisayarınıza kaydedilecektir. Ekran kaydı, videoları iPhone'unuzdan bilgisayarınıza aktarmanın hızlı ve kolay bir yoludur.

Üçüncü Taraf Uygulama Kullan
iPhone'un yerleşik Kamera uygulaması fotoğraf ve video çekmek için harika olsa da, bu videoları bilgisayarınıza kaydetmenin bir yolunu sunmuyor. İşte bu noktada üçüncü parti uygulamalar devreye giriyor. iPhone'unuzdaki videoları bilgisayarınıza kaydetmenize olanak tanıyan çok sayıda uygulama mevcut ve bunların fiyatları ücretsiz ile birkaç dolar arasında değişiyor. Ben 2,99 dolarlık iMyFone Umate Pro uygulamasının kullanımı en kolay ve en çok özellik sunan uygulama olduğunu gördüm, ancak başka iyi seçenekler de mevcut. Bir video kaydetme uygulaması indirip kurduktan sonra, uygulamayı başlatın ve iPhone'unuzu bilgisayarınıza bağlayın. Uygulama daha sonra size iPhone'unuzdaki tüm videoların bir listesini gösterecek ve hangilerini kaydetmek istediğinizi seçebileceksiniz. Videoları MP4, AVI ve MOV gibi çeşitli formatlarda kaydetmeyi de seçebilirsiniz. Hazır olduğunuzda, sadece ;Kaydet; düğmesine tıklayın ve videolar bilgisayarınıza kopyalanacaktır. Ve hepsi bu kadar! iPhone'unuzdaki videoları bilgisayarınıza kaydetmek üçüncü taraf bir uygulama ile kolaydır ve yalnızca birkaç saniye sürer.
Dropbox'ı Kullan
Dropbox, videolarınıza erişmeye devam ederken iPhone'unuzda yer kazanmak için harika bir yoldur. Videoları iCloud Drive'da saklayabilirsiniz, ancak bu size aynı düzeyde kontrol veya esneklik sağlamaz. Dropbox ile yalnızca belirli videoları, hatta tüm albümleri kaydetmeyi seçebilirsiniz. Ayrıca farklı kişiler için farklı erişim düzeyleri de ayarlayabilirsiniz. Örneğin, ailenizle paylaşmak istediğiniz ancak kişilerinizdeki herkesle paylaşmak istemediğiniz bir videonuz varsa, bunu yalnızca bağlantıya sahip kişilerin görüntüleyebileceği şekilde ayarlayabilirsiniz. Dropbox ayrıca, dosyalarınıza ister PC, ister Mac, hatta ister akıllı telefon kullanıyor olun, herhangi bir cihazdan erişebildiğiniz için de kullanışlıdır. Dolayısıyla, Dropbox hesabınızda depolanan bir videoyu izlemeniz gerekirse, önce indirmek zorunda kalmadan bunu yapabilirsiniz. Tek ihtiyacınız olan bir internet bağlantısı.

Google Drive'ı Kullan
iPhone'unuza video kaydetmek kolay, peki ya bunları bilgisayarınıza kaydetmek istiyorsanız? Bunu yapmanın birkaç farklı yolu var, ancak en kolayı Google Drive'ı kullanmak. Öncelikle Google Drive uygulamasını açın ve Google hesabınızla oturum açın. Ardından, sağ alt köşedeki artı simgesine dokunun ve Yükle'yi seçin; Yüklemek istediğiniz videoyu seçin ve otomatik olarak yüklenmeye başlayacaktır. Yükleme tamamlandığında, bilgisayarınızda drive.google.com adresine giderek ve Google hesabınızla oturum açarak videoyu görüntüleyebilirsiniz. Video Drive'ım bölümüne kaydedilecektir. Ayrıca bir bağlantı göndererek başkalarıyla da paylaşabilirsiniz. Bu, iPhone'unuzda yer kazanmak ve videolarınızın her zaman yedeklendiğinden emin olmak için harika bir yoldur.
OneDrive'ı Kullan
Artık hepimiz eve tıkılıp kaldığımıza göre, çoğumuz eğlence için telefonlarımıza yöneliyoruz. İster en sevdiğimiz dizileri izliyor ister en yeni filmleri takip ediyor olalım, telefonlarımız eğlence kaynağımız haline geliyor. Ancak, tüm bu yayın akışı veri izinlerimizi hızla tüketebilir. Veri limitinizi aşmaktan kaçınmanın bir yolu, Microsoft OneDrive'ı kullanarak videoları iPhone'unuzdan bilgisayarınıza kaydetmektir. OneDrive ile favori videolarınızın kopyalarını bilgisayarınıza kaydedebilir ve çevrimdışı olarak izleyebilirsiniz. Ayrıca, tüm verilerinizi tüketme veya pilinizi tüketme konusunda endişelenmenize gerek kalmayacak. Dolayısıyla, iPhone'unuzdaki videoları bilgisayarınıza kaydetmenin bir yolunu arıyorsanız, Microsoft OneDrive harika bir seçenektir.
Bir SD Kart Kullanın
iPhone güçlü bir cihaz olmasına rağmen, çok fazla depolama alanına sahip değildir. Eğer iPhone'unuzdaki videoları bilgisayarınıza kaydetmek istiyorsanız bu bir sorun olabilir. Neyse ki bunu SD kart kullanarak yapmanın kolay bir yolu var. SD kartı iPhone'unuza takın ve ardından Fotoğraflar uygulamasını açın. Kaydetmek istediğiniz videoyu seçin ve Paylaş simgesine dokunun. Paylaş menüsünden Dosyalara Kaydet'i seçin. Videoyu kaydetmek istediğiniz konumu seçin ve Kaydet'e dokunun. Video artık SD kartınıza kaydedilecektir ve videoyu kolayca bilgisayarınıza aktarabilirsiniz. SD kartı iPhone'unuzdan çıkarın ve bilgisayarınızın kart okuyucusuna takın. Video, kaydetmeyi seçtiğiniz konumda kullanılabilir olacaktır. SD kart kullanmak, videoları iPhone'unuzdan PC'nize kaydetmenin hızlı ve kolay bir yoludur.
Bir Bulut Depolama Hizmeti Kullan
iPhone güçlü bir cihaz olmasına rağmen, çok fazla depolama alanına sahip değildir. Eğer iPhone'unuzdaki videoları bilgisayarınıza kaydetmek istiyorsanız bu bir sorun olabilir. Neyse ki bunu SD kart kullanarak yapmanın kolay bir yolu var. SD kartı iPhone'unuza takın ve ardından Fotoğraflar uygulamasını açın. Kaydetmek istediğiniz videoyu seçin ve Paylaş simgesine dokunun. Paylaş menüsünden Dosyalara Kaydet'i seçin. Videoyu kaydetmek istediğiniz konumu seçin ve Kaydet'e dokunun. Video artık SD kartınıza kaydedilecektir ve videoyu kolayca bilgisayarınıza aktarabilirsiniz. SD kartı iPhone'unuzdan çıkarın ve bilgisayarınızın kart okuyucusuna takın. Video, kaydetmeyi seçtiğiniz konumda kullanılabilir olacaktır. SD kart kullanmak, videoları iPhone'unuzdan PC'nize kaydetmenin hızlı ve kolay bir yoludur.

Sonuç
En sevdiğiniz anılarınızı bilgisayarınızda video şeklinde saklamak isteyebileceğinizi anlıyoruz. It is quite a common thing to do and people look for different ways to perform this task according to their convenience. In this blog, we have provided some of the best methods that can be used to save videos from iPhone to PC. All these methods are quite simple and easy to follow. You can choose any method which you find convenient for you. We hope that this blog was helpful for you and you were able to successfully save all your desired videos on your computer. If you face any difficulty while following any of the methods then please feel free to reach out to us. Also, don t forget to try Vidbravo video maker!